
Raspberry Pi (以下ラズパイ)を初めて触る時のOSは、ほとんどの場合がRaspberry Pi OS (旧名:RaspbianOS)を使用します。
しかし、徐々にラズパイに慣れてくると、いろいろやりたいことが増えてきて、Raspberry Pi OS でないOSをインストールしたい場合があります。
1枚のMicroSDカードで運用しようとすると、上書きインストールするしかありませんが、Raspberry Pi OSでSambaやWebサーバーなど設定した内容を消したくはありません。
そこで、MicroSDに入っているOSをイメージファイル化してバックアップし、必要に応じてリストアできれば、1枚のMicroSDで運用することができます。
それでは、ラズパイのOSをバックアップ・リストアする方法を説明していきます。
1.Windowsツールのダウンロード
MicroSDに入っているラズパイのイメージをWindowsでバックアップするために、
「Win32 Disk Imager」というツールをダウンロードします。
ダウンロードファイルは、下記の赤枠のzipファイルです。

ダウンロード後、展開し赤枠のフォルダ内のWin32DiskImager.exeを起動します。

Linux環境でもddコマンドを使用すればできますが、今回はWindowsで実施することにします。
2.ラズパイのOSをバックアップ
まず、バックアップしたいラズパイのMicroSDカードをWindowsに認識させておきます。
認識させると、ボリューム名が「boot」と「RECOVERY」が表示されます。
次に、Win32DiskImagerを起動します。

➀の「Device」欄で、あらかじめ認識させたMicroSDのボリューム名「boot」のドライブを選択します。
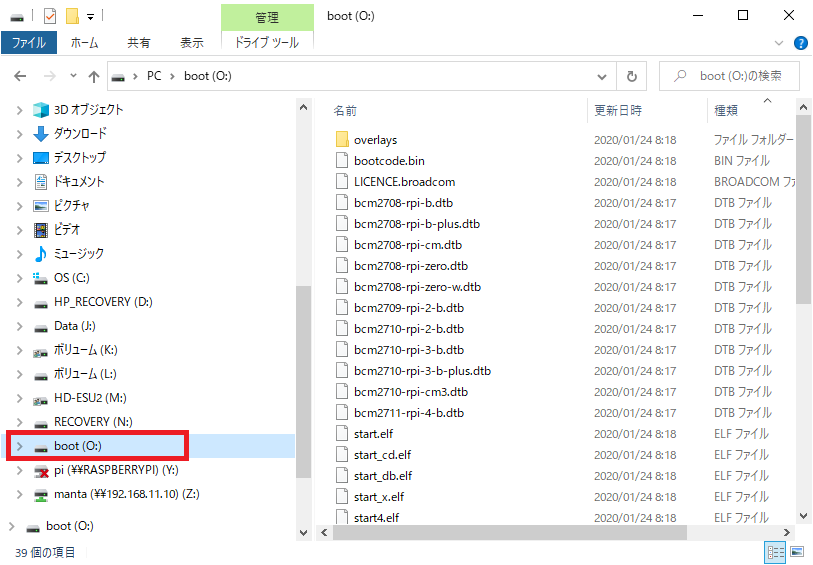
選択後、その左側にある「Image File」欄の②のフォルダマークをクリックして、
バックアップイメージファイルを保存したいフォルダに移動します。
移動後、下部にある空欄のファイル名入力欄で、バックアップイメージのファイル名を入力します。
入力したファイル名が、そのままイメージファイルになりますので、拡張子にはimgを付けておくとわかりやすいです。
(ここでは、旧名のRaspbianをファイル名に使用していますが、自由に変更してください。)
入力後、右下にある「開く」をクリックします。
そうすると、先ほどのWin32DiskImagerウィンドウの下部にある、
③の「Read」が押せるようになりますのでクリックします。
クリックするとバックアップが始まります。
 |
 |
Windowsマシンのスペックによると思いますが、32GBでRead時間は、約30分ぐらいかかりました。
3.ラズパイのOSをリストア
バックアップしたイメージを今回は、新品のMicroSDにリストアしてみようと思います。
MicroSDの中身は、どのような状態でも構いませんが、Windowsからドライブとして見えている状態にしておきます。
とりあえず、どんなツールを使用しても良いのでMicroSDをフォーマットしていれば、大丈夫です。
私の場合は、MicroSDのドライブは、「N」になっています。

次に、Win32DiskImagerを開いて、

④の「Device」欄で、認識させたMicroSDのドライブを選択します。
そして、⑤の「Image File」欄のフォルダマークをクリックして、リストアしたいイメージファイルを指定します。
ここでは、先ほどバックアップしたイメージファイルを指定しています。
指定後、⑥の「Write」をクリックすると、Write前の確認ウィンドウが表示されますので、
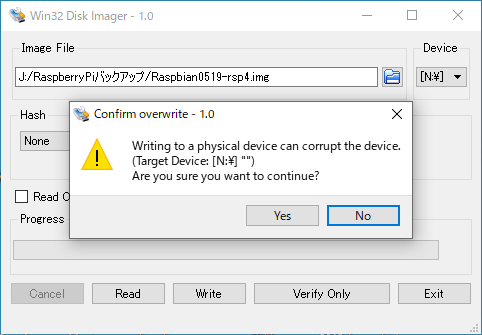
「Yes」をクリックすると、イメージファイルの書き込みが始まります。
 |
 |
「Write Success」が出れば、リストアの完了です。
書き込み時間は、読み込みよりも少し長く約40分ぐらいでした。
起動確認としては、リストアしたMicroSDをそのままラズパイに挿入して電源を入れるだけです。
4.バックアップ・リストア時の注意点
バックアップ・リストア時の注意点として、
・同容量のMicroSDを使用する場合、同一のメーカーを使用すること。
・書き込み時に指定するドライブ名を確認すること。
・MicroSDは、USBハブ経由ではなくパソコンのUSB端子に直接挿すこと。
です。
それでは、説明していきます。
同容量のMicroSDを使用する場合、同一のメーカーを使用すること。
リストアで、MicroSDにイメージを書き込むためにWriteをクリックした時に、
下図のようなアラームが出ました。

まあ、大丈夫だろうと無視して、とにかく書き込みを行うために、「OK」をクリックして、書き込みを完了させました。
そして、起動確認をしてみると、起動中にKernelPanicが発生して起動することができませんでした。
おそらく原因は、バックアップで使用したMicroSDとリストアで使用したMicroSDのメーカーが、異なっていたからだと思います。サイズは両方とも32GBです。
この時に使用したMicroSDのメーカーは、バックアップ時はSAMSUN製で、リストア時はSanDisk製を使用しました。
次に、同じメーカー ( SanDisk製 )でやってみたところ、アラームは出ずにすぐに書き込み処理になり、正常に起動できました。
注意点として、全てのメーカーで試したわけではないですが、バックアップ時/リストア時で使用するMicroSDのメーカーは、同一のものを使用した方が良いです。
書き込み時に指定するドライブ名を確認すること。
書き込み時に、「Device」欄で選択できるドライブは、外付けのHDDのドライブも選択することができます。
もし、誤ってMicroSD以外のものに、書き込みしないように、ドライブ名は、2,3回確認する方が良いと思います。
MicroSDは、USBハブ経由ではなくパソコンのUSB端子に直接挿すこと。
USBハブ経由で行うと、書き込み/読み込み速度が極端に低くなり、数時間以上かかる場合があります。
MicroSDは、パソコンのUSB端子に直接挿して、パックアップ/リストアを行う方が良いです。
5.最後に
OS毎に専用のMicroSDにすれば楽ですが、お試しでOSを使用したい場合や、とりあえず現時点のOSを残しておきたい場合に、この方法は便利です。
ただ、バックアップイメージを取りすぎると、パソコンのハードディスク容量がすぐになくなるので、古いイメージは削除していくようにすると良いと思います。
<関連・おすすめ記事>
ラズパイ用のタッチパネル付きモバイルディスプレイのおすすめランキング - 水瓶座列車
Linux勉強用の中古パソコンおすすめショップランキング - 水瓶座列車
Raspberry Pi (ラズパイ)の購入後すぐにやっておきたい設定を解説 - 水瓶座列車
Raspberry Pi 3B+ にRaspbianをインストールする手順 - 水瓶座列車
Sambaサーバーの設定手順(RaspberryPi)とWindowsからのアクセス方法 - 水瓶座列車
Raspberry Pi (ラズパイ)で役に立つ書籍のおすすめランキングベスト5 - 水瓶座列車
RaspberryPi 4Bと3B+のスペック比較解説 - 水瓶座列車
RaspberryPi 3B+でロジックアナライザを使ってI2Cの波形を取得する方法 - 水瓶座列車