本ページは、プロモーションが含まれています。
WordPressは、レンタルサーバーを契約しなくても、簡単に自分のWindowsパソコンにインストールして、テスト環境を作ることができます。
ここでの手順は、インターネット上に記事公開する目的ではなく、あくまでWordPressの勉強用や表示確認用としての手順です。
WordPressが一体どのようなものか知りたいとか、レンタルサーバーと契約する前に、
WordPressに触れて勉強をしたい場合などに、この手順でのWordPress環境が大変便利です。
実際に、WordPressで作成した記事をインターネット上に公開したい場合は、常時パソコンを稼働する必要がありますので、
セキュリティやメンテナンスの手間などを考慮するとレンタルサーバーを契約することが一番楽です。
それでは、レンタルサーバー無しでWordPressのテスト環境を自分のパソコンに作る手順を書いていきたいと思います。
また、WordPressのおすすめ無料テーマとしてCocoonを使用する手順も書いていきます。
1.XAMPPのダウンロード
WordPressを使用するためには、ブラウザに表示するためのWebサーバーや記事の管理をするデータベースが必要になります。
これらの機能を持っているXAMPPという無料アプリを使用します。
ダウンロードは、「Download XAMPP」からWindows版の最新をダウンロードします。

2.XAMPPのインストール手順
ダウンロードしてきたexeファイルをダブルクリックすると、XAMPPのインストールが始まります。
あとは、「next」ボタンを押していくだけで、インストールが完了します。
インストール時のポイントとして、インストールするフォルダは、下記のように「C:\」の直下で大丈夫です。
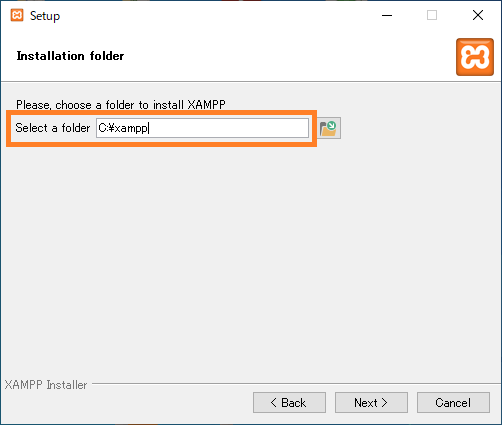
また、言語は日本語がありませんので、英語を選択すると良いです。

インストール完了後、XAMPPのコントロールパネルが起動している状態になります。
手動でXAMPPを終了する際に、下記のようなエラーがでましたので、このタイミングで修正しておきます。

修正内容は、XAMPPの「C:\xampp\xampp-control.ini ファイル」のパーミッションをフルアクセスにすることでエラーが解消できます。
やり方は、下図の赤枠のフルコントロールにチェックを入れて保存します。

3.WordPress用のデータベースの作成
WordPressをインストールする前に、WordPressの記事を保存するためのデータベースを作成しておく必要があります。
XAMPPのコントロールパネルを起動して、下図の赤枠の「Start」をクリックして、ApacheとMySQLを起動します。

起動後、データベースを作成するには、XAMPPコントロールパネルのMySQLの「Admin」ボタンをクリックします。
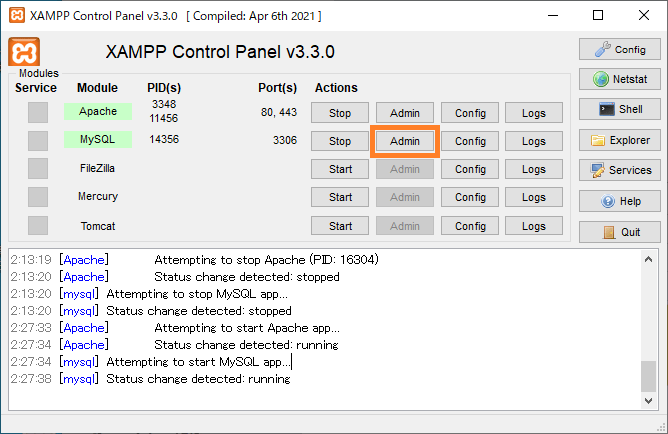
クリックすると下図のように、ブラウザでphpMyAdminが表示されますので、緑枠の「データベース」をクリックします。
そして赤枠でデータベース名を入力します。ここでは、「wordpress」として、赤枠の右端にある作成をクリックします。
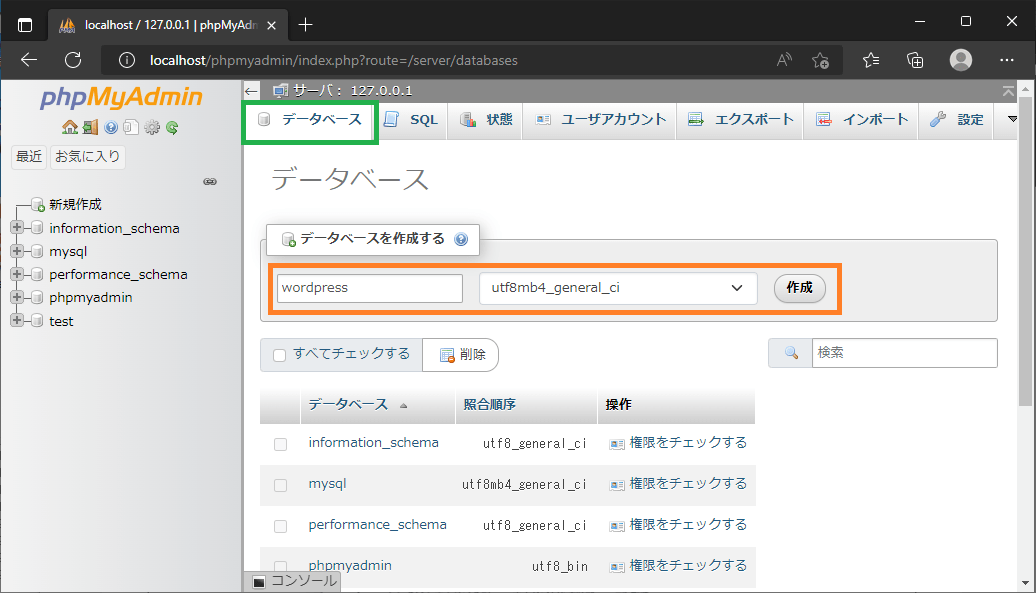
作成をクリックするとwordpressの名前で下図の赤枠のようにデータベースが作成されます。
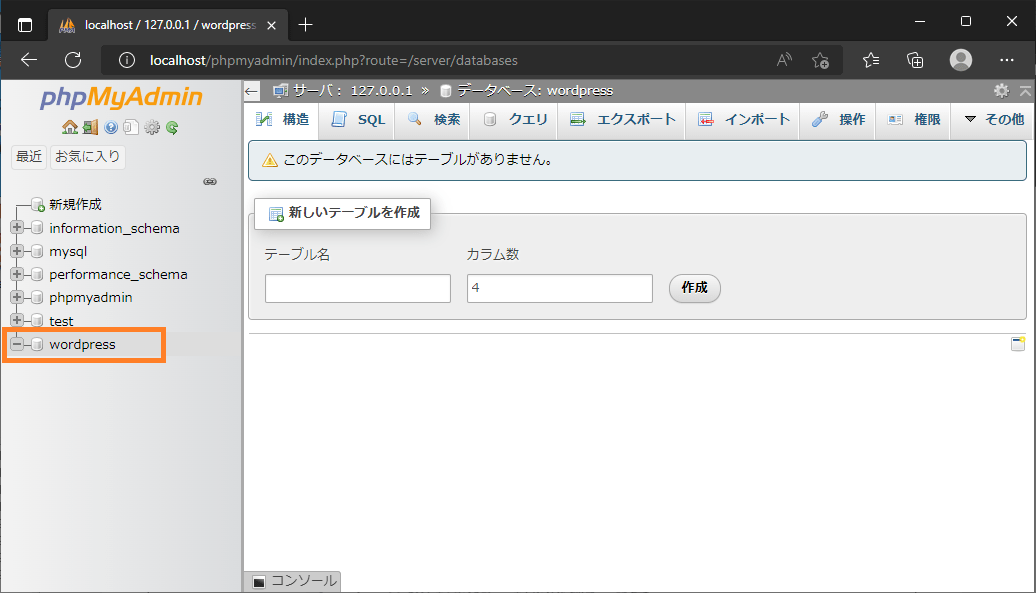
これで、データベースの作成は完了です。
4.WordPressのダウンロードとインストール準備
WordPressは、「ダウンロード | WordPress.org 日本語」から最新をダウンロードします。
ダウンロードしたファイルはzip形式で圧縮されており、
先ほどインストールしたXAMPPの「C:\xampp\htdocs フォルダ内」に解凍します。
WordPressの圧縮ファイルは、wordpressというフォルダで圧縮されていますので、
下図のように解凍後は、「C:\xampp\htdocs\wordpress\」の形にしてインストールの準備が完了です。

また、wordpressというフォルダ名をwordpress2などと変更して、
同じように「C:\xampp\htdocs\」に置くことで、複数のWordPress環境を作成することができます。
5.WordPressのインストール
WordPressのインストールを始める前に、XAMPPのApacheとMySQLを起動しておきます。
そして、ブラウザから「http://localhost/wordpress/」にアクセスすると、
下図のようにWordPressのインストールの流れが始まります。
このURLのwordpressの文字列は、先ほど「C:\XAMPP\hdocs\ 直下」に置いた時のフォルダ名になります。

次に進むと上図の1~5のについて下図のように、入力欄の画面になります。

データベース名は、先ほど作成したデータベース名の「wordpress」、
ユーザー名は、「root」、
パスワードは、空白、
データベースのホストは「localhost」、
テーブル接頭語は、「wp_」、
として送信ボタンを押します。
パスワード欄には、最初から「パスワード」という文字が入っていますので、消去して空白にします。
送信ボタン押下後、エラーが出なければ、下図のようにインストール準備になります。

インストール実行ボタン押下後、下図のように必要情報の入力画面になります。
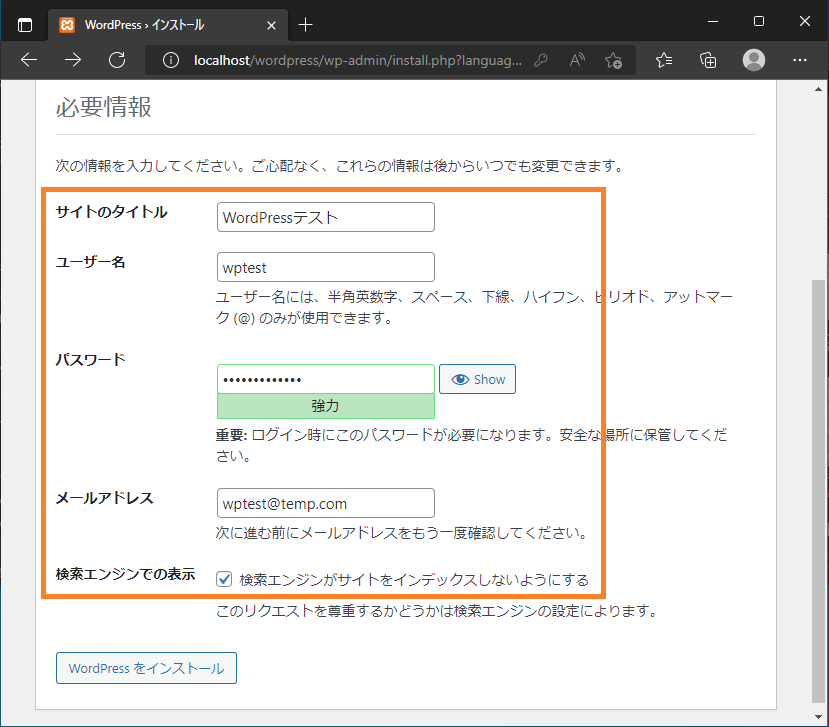
サイトのタイトルは、ここでは、WordPressテストで、ユーザー名は、wptest、
パスワードは、自分で決めたもので、メールアドレスは、架空のものでも何でも大丈夫です。
そして、このWordPress環境は、インターネット上に公開しませんので、検索エンジンでの表示で、
チェックを入れて検索エンジンがサイトをインデックスしないようにします。
入力完了後、WordPressをインストールのボタンをクリックすると、インストールが始まります。
インストールが成功すると下図のように表示されますので、続いてログインボタンをクリックします。

ログインボタンのクリック後、下図のようにWordPressのログイン画面が表示されます。

このままパスワードを入力して「ログイン」ボタンをクリックした後に、
WordPressのダッシュボードが表示できれば、レンタルサーバー無しでのWordPress環境の完成です。
次回ログイン以降は、ブラウザのURLに、「http://localhost/wordpress/wp-admin/index.php」と入力してアクセスすることで、
WordPressのログイン画面が表示されます。また、「http://localhost/wordpress/」にアクセスすることでサイトが表示されます。
しかし、URLにあるlocalhostのままだと、自宅のネットワーク内にある別のパソコンやスマートフォンから、WordPressで作成したサイトを表示することができません。
表示の確認を行うためには、localhostという名前ではなく、
WordPressをインストールしたパソコンのIPアドレスを指定する必要があります。
まず、自分のWindowsパソコンのIPアドレスを確認するやり方は、
「Windowsシステムツール」の「コマンドプロンプト」を起動して、「ipconfig」と入力してリターンキーを押します。
その後、下図のように出力されますので、IPv4アドレスの部分がIPアドレスになります。この場合は、「192.168.0.6」になります。

次に、Windowsパソコンのhostsファイルに、このIPアドレスを追加して保存します。
hostsファイルは、「C:\Windows\System32\drivers\etc\」にあり、管理者権限で修正します。
やり方は、下図の赤枠のように追加します。

最後に、WordPressの一般設定のWordPressアドレスとサイトアドレスにあるlocalhostの文字列を、
先ほど確認したIPアドレスに置き換えて修正し、一番下にある「変更を保存」ボタンをクリックします。
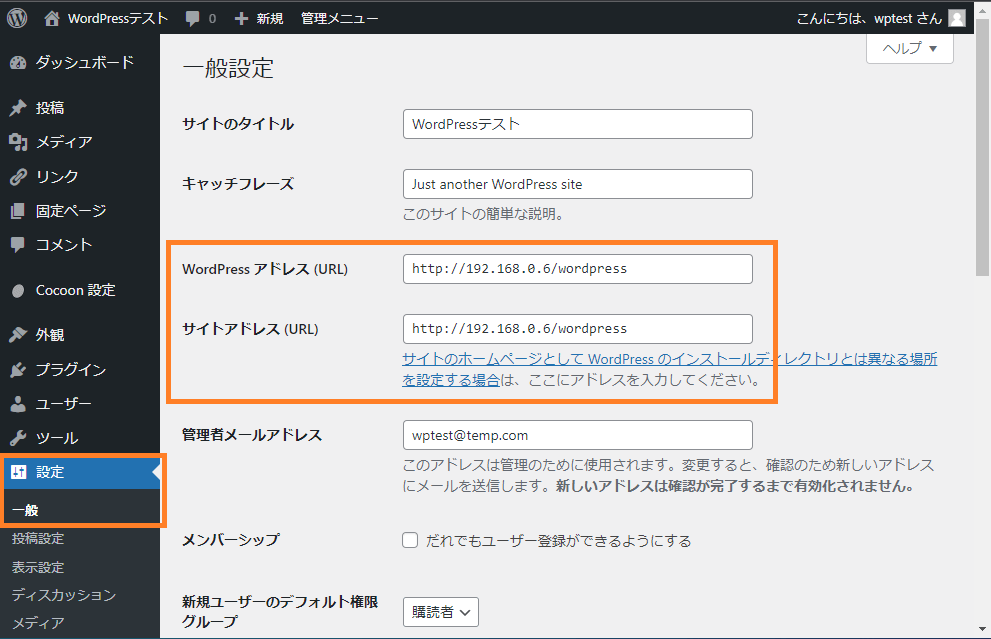
これらの設定を行うことで、自宅のネットワーク内にある別のパソコンやスマートフォンから、
WordPressサイトを表示することができ、モバイル表示の確認もできるようになります。
また、WordPress本体やプラグインのバージョン更新も行うことができます。
もしエラーが出た場合は、読み込みが間に合わないだけだと思いますので、何回かリトライしてみてください。
以上で、WordPressをレンタルサーバー無しで使用する手順は、完了になります。
6.WordPressの無料テーマCocoonのダウンロード
WordPressをレンタルサーバー無しで使用する手順は、前項までで完了しましたが、
WordPressテーマについて、少し書いていきたいと思います。
WordPressを始めるにあたって、どのテーマを使用するか考えると思いますが、
Cocoonというテーマがおすすめです。
Cocoonは、無料のWordPressテーマでブログを書く上で必要な機能が、自分で作らなくてもほぼ備わっています。
例えば、パンくずリストやトップページが記事のカードリストになっていたりと大変便利です。
私は、WordPressの勉強のために自分でPHPファイルを編集してテーマのカスタマイズを行いましたが、
Cocoonは最初から必要な機能が備わっていますので、記事作成に注力することができます。
ここでのWordPressをインストールした環境で、Cocoonを使用するためには、
自分でCocoonをダウンロードする必要があります。
Cocoonのダウンロードは、「Cocoonテーマのダウンロード | Cocoon」からすることができ、
親テーマと子テーマの圧縮ファイルをダウンロードします。
ダウンロードした圧縮ファイルは、解凍せずにそのままにしておいてください。
また、ここでは、レンタルサーバー無しでWordPressが使用できるよう状態になっていますので、
次の手順を行うことでCocoonを使用することができます。
7.CocoonをWordPressのテーマに設定する手順
Cocoonを利用するためには、
「WordPressのダッシュボード」ー>「テーマ」ー>「テーマを追加」ー>「テーマのアップロード」から、
ファイル選択でCocoonの親テーマの圧縮ファイルを指定して「今すぐインストール」をクリックします。
続いて子テーマの圧縮ファイルを指定して、同じようにインストールしていきます。

そして、「テーマ選択」でCocoonの子テーマを有効化することでテーマ設定が完了です。
Cocoonには、下図のようにいろいろな設定がありますが、ここでは省略します。

8.Cocoonが簡単にインストールできるおすすめレンタルサーバー
実際にWordPressで作成して記事をインターネット上に公開する場合には、
セキュリティやメンテナンスのことを考えるとレンタルサーバーと契約する必要があります。
レンタルサーバーは、数多くありますがその中からおすすめは、エックスサーバーです。
エックスサーバーは、レンタルサーバーの中で唯一、Cocoonを簡単にインストールできる機能を備えています。
また、サーバースペックは、レンタルサーバーの中でも常にトップクラスを維持し、使用料金もそれほど高くありません。
もしレンタルサーバーを何にしようか迷っているなら、エックスサーバーがおすすめです。
エックスサーバーの最新情報は下記バナーから見ることができます。
9.最後に
将来的にブログなどで収益化を目指すならレンタルサーバーと契約してWordPressで始める方が良いですが、
継続できるかわからないまま、レンタルサーバーと契約することに抵抗を感じるかもしれません。
まずは、自宅のネットワーク内だけで使用できるこのやり方でWordPressを勉強すると良いと思います。
<関連・おすすめ記事>
WordPressでモバイル対応のためのCSS作成方法の解説 - 水瓶座列車
レンタルサーバー上のWordPressデータをローカル環境にインポートする手順 - 水瓶座列車
画面分割できるパソコンディスプレイのおすすめランキングベスト5 - 水瓶座列車
Bluetoothでマルチペアリング(複数台接続)できるマウスのおすすめランキングベスト5 - 水瓶座列車