
Raspberry Pi (以下ラズパイ)のボードのみを購入した際は、OSを自分でインストールする必要があります。
ラズパイのOSインストールは、以前はmicroSDカードに自分でファイルコピーする方法のみでしたが、
現在では、Raspberry Pi Imagerというツールを使用するだけで簡単にインストールすることができます。
ここでは、ラズパイ4B を使用して、OSをインストールする手順について説明していきます。
(ラズパイ4B 以外のラズパイも同様の手順でインストールすることができます。)
1.ラズパイにOSをインストールする前に準備するもの
ラズパイにOSをインストールする前に、下記を準備しておきます。
・Raspberry Pi Imagerをインストールするパソコン
・ラズパイ4B ボード
・パソコンディスプレイ
・HDMI-microHDMI ケーブル (ラズパイ4Bの場合)
・USBキーボード
・USBマウス
・microSDカード 32GB
・インターネット接続環境
microSDカードは、32GBを使用しますが、8GB以上であれば問題ありません。
2.Raspberry Pi Imagerのダウンロードとインストール
ラズパイにOSをインストールするためには、Raspberry Pi Imagerを使用します。
「Raspberry Pi Imagerのダウンロードサイト」から、
Raspberry Pi Imagerを使用するパソコンのOSを選択して、ダウンロードします。
ダウンロードしたexeファイルをダブルクリックして、インストールします。
インストールは、簡単なので省略します。
また、2024/03/29時点で、バージョンは、v1.8.5で、ここではv1.8.5で手順を説明していきます。
3.ラズパイにインストールできるOSの種類
ラズパイにインストールできるOSは、たくさんありますが、代表的なOSを下表にまとめてみました。(2024/03/29時点)
| OS名 | 説明 |
|---|---|
| Raspbery Pi OS (32bit) | |
| Raspbery Pi OS (64bit) |
DebianのBookwormベースで、Ubuntuでいうと23.10になります。 64bitは、32bitより高速になりますが、RAM容量が少ない場合、逆に64bitの方が遅くなる場合もあります。 |
| Ubuntu Desktop |
ラズパイ用にカスタマイズされたUbuntu Desktopです。 |
| Ubuntu Server |
ラズパイ用にカスタマイズされたUbuntu Serverで、バージョンは、23.10です。 Ubuntu Serverは、Webサーバー、メールサーバー、データベースサーバーなどのサーバー用で、GUIを含みません。 |
特に、こだわりが無ければ、Raspberry Pi OS ( 64bit )で、良いと思います。
ただ、Raspberry Pi OSは、ラズパイ用にカスタマイズされていますので、
ファイル構成などがUbuntuと異なる場合があります。
Ubuntuと同等の機能や動作を求めている場合には、少し動作が重くなるかもしれませんが、
Ubuntuを選択すると良いです。
4.ラズパイにOSをインストールする手順
ここでは、Windowsパソコンを使用して、Raspberry Pi OS (64bit) をインストールしていきます。
手順1.Raspberry Pi Imagerの起動
OSをインストールしたいmicroSDをWindowsパソコンに挿しておき、Raspberry Pi Imagerを起動します。

手順2.ラズパイのバージョン選択
「デバイスを選択」ボタンを押して、ラズパイのバージョンを選択します。
ここでは、「Raspberry Pi 4」選択します。

手順3.ラズパイにインストールするOSの選択
「OSを選択」ボタンを押して、「Raspberry Pi OS (64-bit) 」を選択します。

もし、Ubuntuをインストールしたい場合には、「Other general-purpose OS」を選択して、
「Ubuntu」からインストールしたいバージョンを選択します。
手順4.OSを書き込むストレージを選択
「ストレージの選択」で、microSDを選択します。

ストレージを選択後、「次へ」ボタンを押します。

手順5.OSを書き込む前に、設定を記入する。
「次へ」ボタンを押下後、下図のように表示されますので、「設定を編集する」ボタンを押下します。

「設定を編集する」ボタンを押下後、「一般」、「サービス」、「オプション」の設定を記入していきます。
「一般」では、ホスト名など下図のような設定がありますので、記入していきます。

次に、「サービス」の設定です。SSHを有効化します。

ここで、「一般」の「ユーザー名とパスワードを設定する」と「Wifiを設定する」を記入して、
「サービス」の「SSHを有効化する」を設定をしておくことで、
ラズパイにディスプレイを接続せずとも、SSHでアクセスすることができます。
ただ、ディスプレイの有無にかかわらず、設定し置くと良いです。
次に、デフォルトの「オプション」の設定は、下図のようになっています。

テレメトリーとは、ラズパイのセットアップ中に収集されるデータのことで、
「テレメトリーの有効化」をチェックした場合は、
ラズパイのモデルやOSなどの使用状況をデータとして、Raspberry Pi Foundation に送信されます。
データを送信されたくない場合は、チェックを外してください。
全ての設定の編集が完了したら、「保存」ボタンを押下します。
手順6.microSDにOSを書き込む
手順5の最初の図で、「はい」ボタンを押して設定を有効化します。
そして、下図のように表示されますので、続けて「はい」ボタンを押して書き込みを開始します。

書き込みが完了すると下図のように表示されます。

手順5で「オプション」の「終わった時にメディアを取り出す」にチェックを入れていても、
Windowsパソコンは、このmicroSDカードをマウントしている状態でしたので、
取り外すときは、「自分で安全に取り出す」をしてください。
手順7.Raspberry Pi OS の起動確認
書き込みが完了したmicroSDカードをラズパイに挿入して、電源を入れます。
電源を入れてパソコンディスプレイを見ると、ラズパイのロゴ画面が表示されて、
Raspberry Pi OSの起動が始まります。
そして、下図のようにデスクトップ画面が表示されると、Raspberry Pi OSのインストールが完了です。
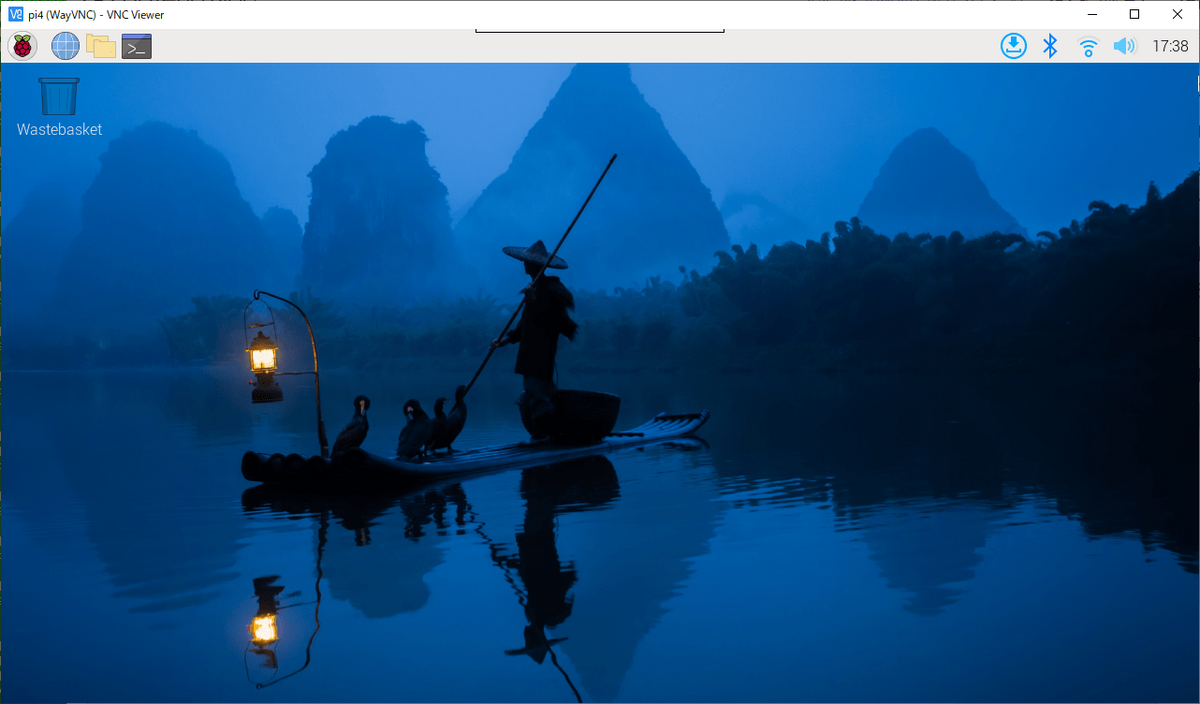
5.インストール後のOS設定や動作確認
インストール後、特に何かが表示されませんので、OS設定と動作確認をしていきます。
5.1. Localeの設定
microSDにOSイメージを書き込む際に、タイムゾーンは設定しましたが、
Locale設定を見てみると日本語設定になっていませんでしたので、日本語に設定します。
設定方法は、下図の「Raspi Config」から「Localisation」タブのLocaleで、
「Set Locale...」ボタンから設定します。



設定後、再起動が必要になります。
5.2. VNCの動作確認
5.1を設定後、日本語に変更されたと思いますので、次にVNCを有効にします。
VNCを有効設定するには、5.1の設定手順と同様に、
「設定」->「Raspberry Pi の設定」->「インターフェース」タブで、VNCをONにします。

ラズパイにディスプレイが接続されていなくても、VNC接続することができます。
5.3. SSHの動作確認
SSHの設定は、OSインストール時に設定していますので、ラズパイ起動後、
デスクトップ画面が表示された時点で、SSH接続することができます。

5.4. ソフトウェアアップデート
インターネットに接続している場合は、下図のようにデスクトップの右上のアイコンから、
ソフトウェアのアップデートをすることができます。

ソフトウェアアップデートをする際に、
「時刻が同期されていません。・・」というメッセージが表示された場合は、
しばらく経ってから再度実施してみてください。
6.最後に
Amazonなどのプリインストールされているラズパイセットでも、OSのバージョンを上げたい場合や、
別のmicroSDにUbuntuなど異なったOSをインストールしたり、
ラズパイボード単体のみで購入した場合には、この手順が必要になります。
<関連・おすすめ記事>
Linux勉強用の中古パソコンおすすめショップランキング - 水瓶座列車
ラズパイ用のタッチパネル付きモバイルディスプレイのおすすめランキング - 水瓶座列車
画面分割できるパソコンディスプレイのおすすめランキングベスト5 - 水瓶座列車
Raspberry Pi (ラズパイ)で役に立つ書籍のおすすめランキングベスト5 - 水瓶座列車
Bluetoothでマルチペアリング(複数台接続)できるマウスのおすすめランキングベスト5 - 水瓶座列車