
Linuxでエディタといえば、viエディタをイメージするかもしれませんが、
viエディタを進化させたvimエディタがあります。
vimエディタには、viエディタに無い便利な機能が多くあります。
これから、viエディタを覚えようとする方は、vimエディタから触った方が入りやすいと思います。
ここでは、vimエディタの使い方とインストール手順について、解説していきます。
また、作業環境のOSは、ラズパイのOSを使用していますが、
vimエディタの使い方は、UbuntuやWindowsでも同様です。
1.vimエディタのインストール手順
1.1 Linux環境でのインストール手順
vimエディタは、Linux標準でインストールされていませんので、自分でインストールする必要があります。
UbuntuなどのDebian系Linuxでのインストールのやり方は、下記です。
$ sudo apt update
$ sudo apt -y upgrade
$ sudo apt install -y vim
vimエディタをインストールする前に、依存関係でエラーにならないように、
システム全体のファイルを最新にしておきます。
その後に、vimエディタをインストールします。
1.2 Windows環境でのインストール手順
Windows版のvimエディタも窓の杜の下記リンクからダウンロードすることができます。
インストール手順は、簡単なのでここでは省略します。
2.vimエディタの起動と使い方
vimエディタは、下記のように、vimコマンドの後にファイル名を入力することで起動できます。
$ vim test.c
起動すると、「編集モード」というモードから始まります。
vimエディタもviエディタ同様に、「編集モード」、「入力モード」、「コマンドモード」の3つのモードがあります。
「編集モード」時に、「i」キーを押すと、文字が入力できる「入力モード」になり、
文字入力が終わったら、「ESC」キーを押して、「編集モード」に切り替えます。
また、プログラムなどの行数が多い場合に、「編集モード」で「j」キーを打ってみると、カーソルが下に移動します。
更に「j」キーを長押しすると、カーソルが下に移動し続けます。
そして、編集したファイルを保存して終了する場合は「コマンドモード」で「:wq」、
保存しないで終了する場合は「コマンドモード」で「:q」で、vimエディタを終了します。
これが、vimエディタでのファイル編集の一連の操作になります。
モードの説明については、下記リンクで書いていますので、ここでは省略します。
私がviエディタを好きになった理由とその使い方 - 水瓶座列車
また、ここで書いている内容と少し重なりますが、違った観点で書いていますので、参考にしてみてください。
3.vimエディタの基本操作の解説
vimエディタは、viエディタでできることは全てできますので、
基本操作は、viエディタの基本操作と同じです。
ここでは、viエディタと同様に、vimエディタでよく使用する操作を表にしてみました。
| モード | キー操作 | 説明 |
|---|---|---|
| 編集 | i |
文字を挿入する。
|
| 編集 | a |
文字を追加挿入する。
|
| 編集 | x |
文字を削除する。
|
| 編集 | u |
直前で行った操作をもとに戻す。
|
| 編集 | dd |
カーソルある行を削除する。
カーソル位置から2行削除したい場合は、「2dd」で削除できる。
|
| 編集 | yy |
カーソルがある行をコピーする。
カーソル位置から2行コピーしたい場合は、「2yy」でコピーできる。
|
| 編集 | p |
直前のxコマンドやddコマンドやyyコマンドで削除やコピーした行を貼り付ける。
複数行ある場合もそのまま貼り付ける。
|
| コマンド | :set tabstop=4 |
tab幅を4に変更する。
|
| コマンド | :w |
ファイルを閉じずに修正を保存する。
|
| コマンド | :wq |
修正を保存してファイルを閉じる。
|
| コマンド | :q |
修正を保存せずにファイルを閉じる。
|
| 入力 | ESC |
入力モードから編集モードに切り替える。
|
また、viエディタ同様、vimエディタを使用する上で一番重要な操作は、カーソル移動です。
ファイルを開いて文字を入力したい場所まで移動する場合、矢印キーやマウスを使いますが、
下記の操作を覚えるだけで、キーボードの手の位置を変えずにカーソルを移動することができます。
| モード | キー操作 | 説明 |
|---|---|---|
| 編集 | j | 下に移動する。 |
| 編集 | k | 上に移動する。 |
| 編集 | h | 左へ移動する。 |
| 編集 | l | 右へ移動する。 |
初めて、vi、vimエディタを使用する場合、この操作に慣れるまで時間が必要ですが、
慣れてしまえば、矢印キーやマウスを使用すること自体が面倒になります。
4.vimエディタの画面分割機能
画面分割機能は、ファイルを編集する際に、上下もしくは左右に分割して、ファイルを編集することができます。
また、vimエディタは、複数のファイルを画面分割で開いて、
異なるファイルを1つのウィンドウに表示して編集することができます。
viエディタにも画面分割機能がありますが、1ファイルのみにしか対応していません。
viエディタでは、他のソースコードを見ながらプログラムを書く場合、
たくさんのウィンドウを開く必要がありますが、
vimエディタの画面分割機能を使用することで、ウィンドウの数を減らすことができます。
画面分割機能は、「編集モード」から「:(コロン)」キーを押して始める「コマンドモード」で行います。
主に使用する操作は、下表になります。
| モード | キー操作 | 説明 |
|---|---|---|
| コマンド | :sp | 編集ファイルの上下分割 |
| コマンド | :vs | 編集ファイルの左右分割 |
| コマンド | :sp ファイル名 | 複数ファイルの上下分割 |
| コマンド | :vs ファイル名 | 複数ファイルの左右分割 |
| コマンド | :q | 画面分割の解除 |
| 編集 | crtl+w の後に j | 画面分割時、下画面に移動 |
| 編集 | crtl+w の後に k | 画面分割時、上画面に移動 |
| 編集 | crtl+w の後に h | 画面分割時、左画面に移動 |
| 編集 | crtl+w の後に l | 画面分割時、右画面に移動 |
プログラムを書いているときは、矢印キーやマウスに手を動かすのが面倒なので、
カーソル移動を上記のアルファベットキーで操作できるのは、とても便利です。
4.1 編集ファイルの画面上下分割
実際に1ファイルを上下分割すると、下図のようになります。

また、異なるファイルで上下分割する場合、「:sp」の後にスペースを入力して、
その後に「Tabキー」を押すと、下図のように、現在のディレクトリ内のファイルが表示されます。
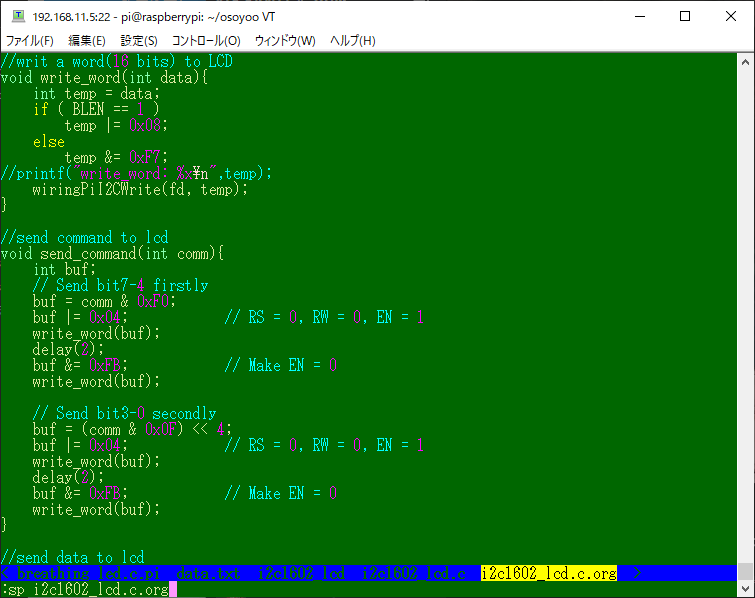
「Tabキー」を押すごとに、ファイル選択できますので、開きたいファイルを選択後、
リターンキーを押すと、下図のように上下分割でファイルを編集することができます。
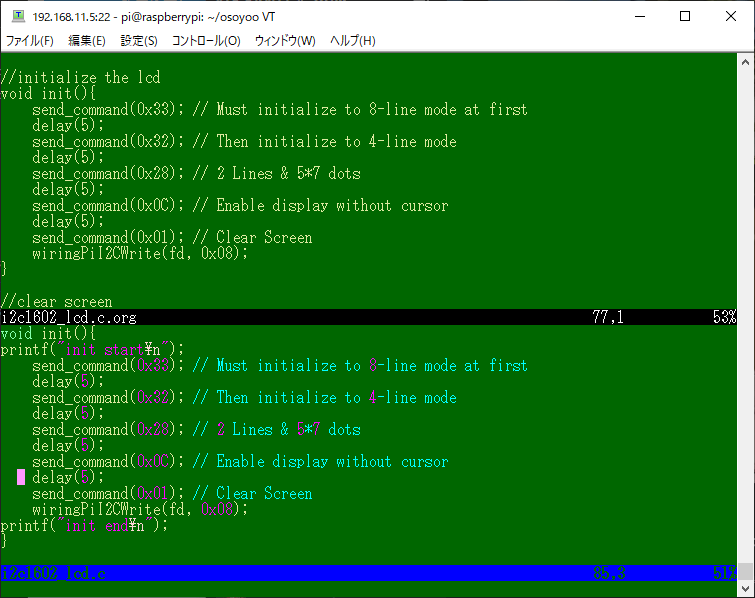
画面の上下移動は、先ほどの表にあるとおり、「ctrl+w」の後に、「jキー」で下、「kキー」で上に移動します。
そして、画面分割の解除は、コマンドモードの「:q」で行います。
4.2 編集ファイルの画面左右分割
実際に1ファイルを左右分割すると、下図のようになります。
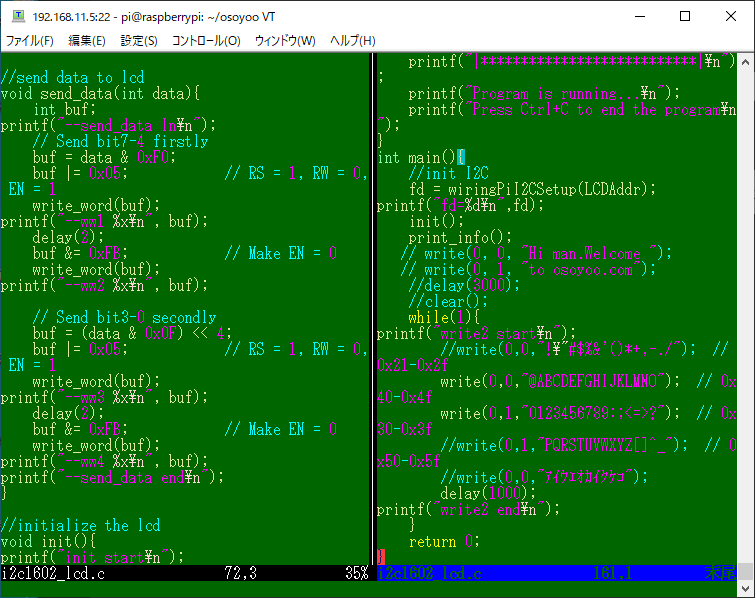
また、異なるファイルで左右分割する場合、「:vs」の後にスペースを入力して、
「Tabキー」を押すと、下図のように、現在のディレクトリ内のファイルが表示されます。
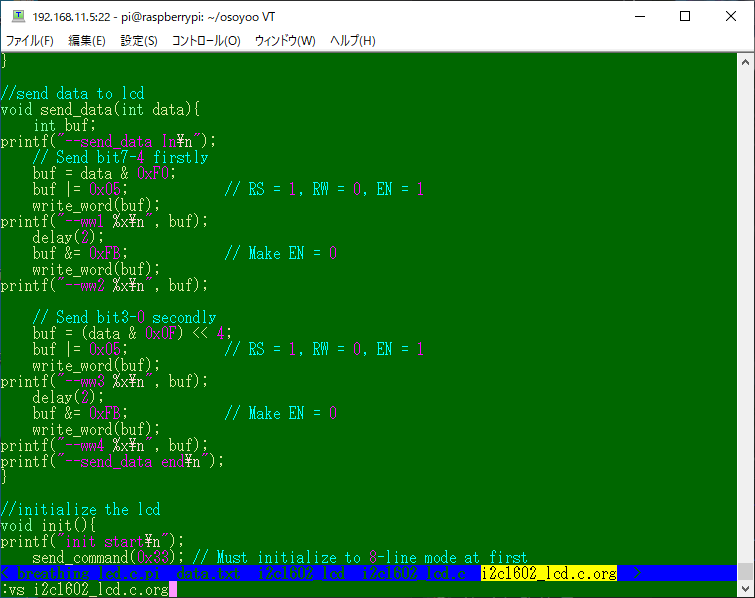
「Tabキー」を押すごとに、ファイル選択できますので、開きたいファイルを選択後、
リターンキーを押すと、下図のように左右分割でファイルを編集することができます。
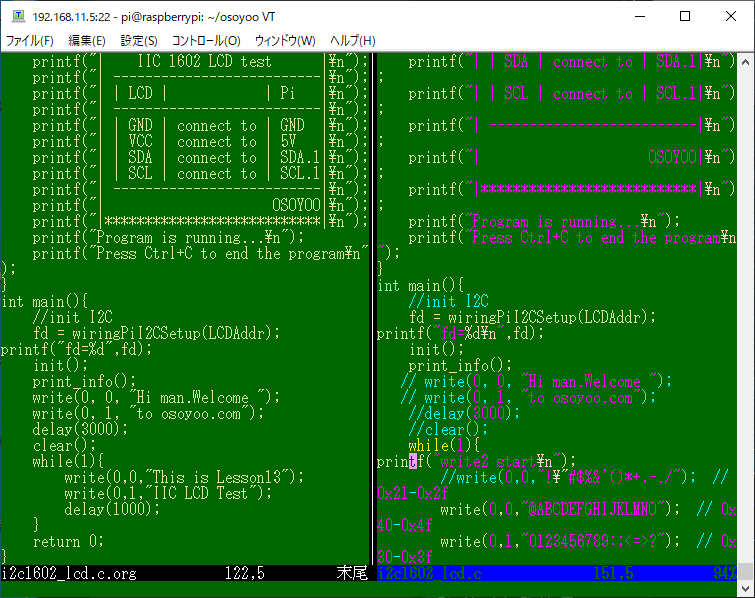
画面の左右移動は、先ほどの表にあるとおり、「ctrl+w」の後に、「lキー」で右、「hキー」で左に移動します。
そして、画面分割の解除は、コマンドモードの「:q」で行います。
4.3 編集ファイルの上下左右分割
画面分割は、下図のように上下左右同時に分割することもできます。
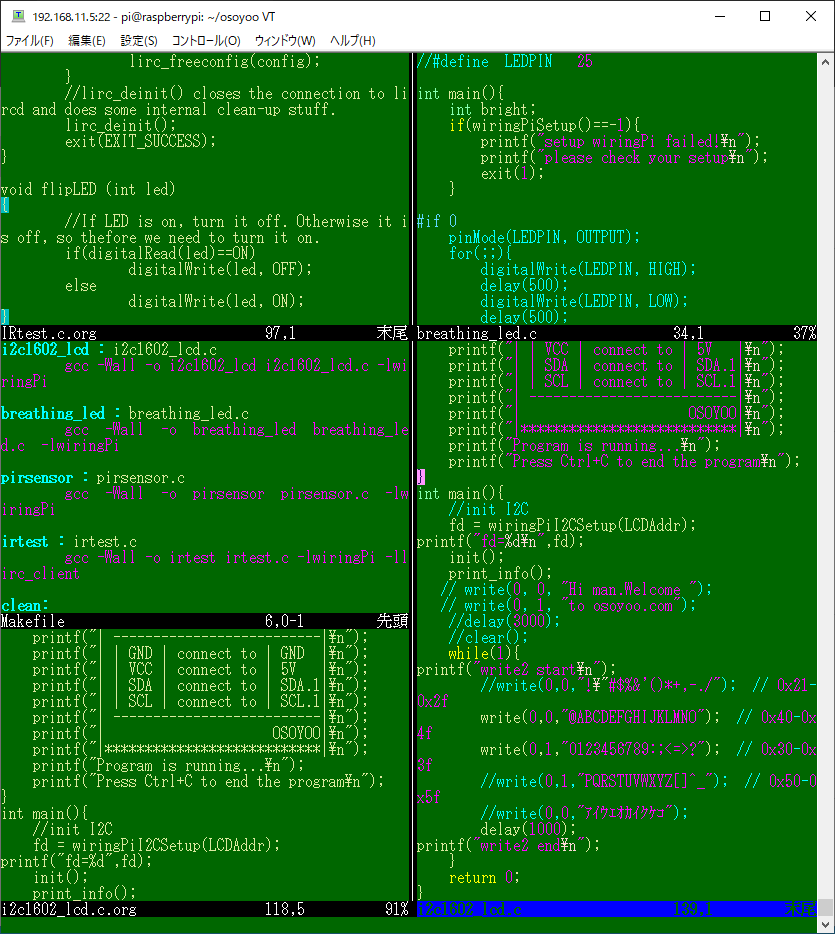
ただ、分割数が増えると、1ファイルの領域が小さくなり、編集がやりにくくなります。
複数のファイルで画面分割する場合は、2ファイルが一番扱いやすいです。
5.vimエディタの不便な点について
vimエディタには、Android StudioやVisual Studioなどの統合開発環境と違って、
関数名の補間や、関数の引数の型や個数を入力時に表示してくれません。
プログラミングで、これらの補間に慣れている方は、vimエディタが不便だと感じるかもしれません。
6.最後に
vimエディタには、ここで解説したコマンドや操作以外にもまだまだ、便利な機能がありますが、
まずは、ここで解説しているコマンドや操作を覚えておくだけでも十分に活用できます。
また、vimエディタが使用できるということは、必然的にviエディタも使用できるということになりますので、
viエディタの勉強を始めようと思っている方は、vimから始める方が取り組みやすいと思います。
<関連・おすすめ記事>
Linux勉強用の中古パソコンおすすめショップランキング - 水瓶座列車
C言語の始め方と基本構造、コンパイルから実行までを解説 - 水瓶座列車
RaspberryPi (ラズパイ)の購入時に最低限必要なものとおすすめセット - 水瓶座列車
プログラミングを独学で勉強するためのLinuxパソコン準備手順 - 水瓶座列車
Bluetoothでマルチペアリング(複数台接続)できるキーボードのおすすめランキングベスト5 - 水瓶座列車
Bluetoothでマルチペアリング(複数台接続)できるマウスのおすすめランキングベスト5 - 水瓶座列車