
Raspberry Pi 4B (以降ラズパイと呼びます)を使用して、
ラズパイにリモートアクセスするためのVNCとSSHの設定手順を解説していきます。
リモートアクセスが便利な点は、Windowsパソコン上でラズパイを遠隔操作できるので、
机上で場所を取っていたラズパイ用のモニターやキーボード/マウスが必要無くなります。
それでは、Windowsパソコンからラズパイにリモートアクセス( VNC, SSH )する手順を、書いていきたいと思います。
1.ラズパイのソフトを最新の状態にする
ラズパイには、最初からRealVNCサーバー/ビューワーがインストールされていますが、
下記のコマンドで最新のものにアップデートします。
$ sudo apt update $ sudo apt full-upgrade
2.ラズパイのVNCとSSHを有効設定にする
VNC、SSHを有効にするには、ラズパイのデスクトップ画面左上のラズベリーのボタンを押し、
「設定」ー>「Raspberry Piの設定」を押します。
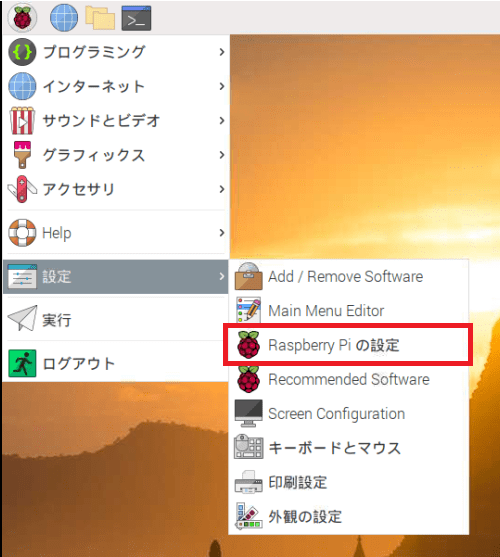
押すと、ウィンドウが表示されますので、「インターフェース」タブを選択します。
そして、下記の赤枠の「VNC」と「SSH」を有効にして、「OK」ボタンを押します。

押した時点から、VNCとSSHのサーバーが起動され、すぐに使える状態になります。
これでラズパイ側の設定は、完了です。
3.WindowsパソコンからラズパイにVNCでアクセスする
3.1 RealVNC Viewerのインストール
WindowsパソコンからVNCでアクセスするためには、RealVNC Viewerが必要になります。
ReadVNC Viewerは、Download VNC Viewer for Windows | VNC® Connect
から最新をダウンロードしてインストールします。
ダウンロードしたexeファイルを実行するとインストールが始まります。
「English」でOKボタンを押します。日本語はありません。

OKボタンを押すと、

が表示されますので、Nextボタンを押します。
そして、ライセンスに同意してNextボタンを押します。

インストール先のフォルダやデスクトップにショートカットを作るかどうか決めて、
Nextボタンを押します。

Installボタンを押すとインストールが始まります。レジストリ?に変更を加えても良いか聞かれますので、「はい」を押します。

これでRealVNCビューワーのインストールが完了です。

3.2 RealVNC Viewerを起動してラズパイにアクセスする
WindowsメニューからRealVNCのVNC Viewerをクリックして、VNC Viewerを起動します。

初回起動のみ以下のウィンドウが表示されます。

「Send・・」のVNCビューワーを改善するために匿名での使用データを送信するかのチェックは、してもしなくてもどちらでも構いません。
そして、「GOT IT」ボタンを押します。
押すと、VNC Viewerのウィンドウが表示されます。
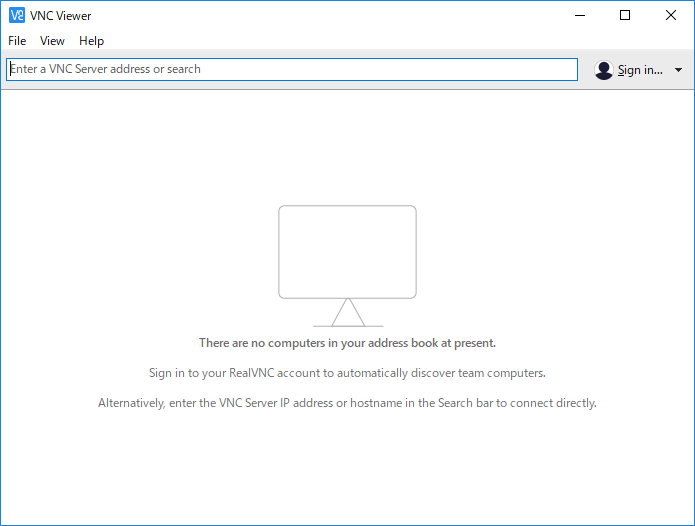
ラズパイと接続するには、「File」タブの「New connection...」をクリックします。
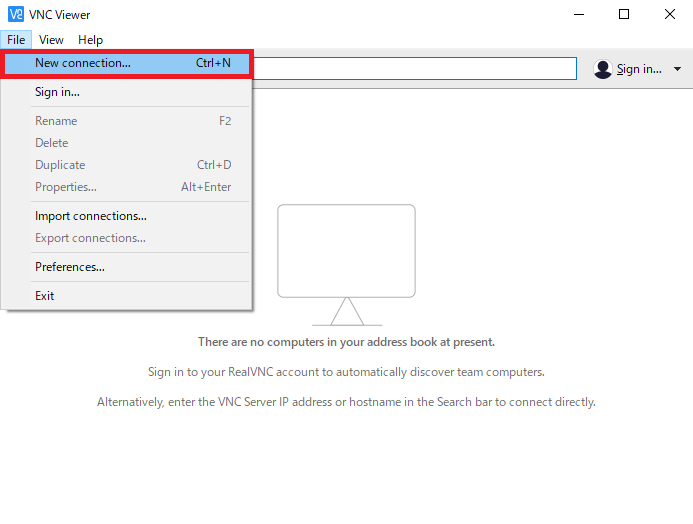
そして、下記の赤枠にVNCサーバーとなるラズパイのIPアドレスを入力します。
ラズパイのIPアドレスの確認方法は、下記を実行します。
$ ip address
実行後、有線LANの場合は、eth0のアドレスを、無線LANの場合は、wlan0のアドレスを確認します。
Nameは好きなようにつけて構いません。私の場合は、piと入力しました。

OKボタンを押すと、設定されたものが下図のようにアイコンのようなものが表示されます。

アイコンをダブルクリックすると、初回接続のみ下図のウィンドウが表示されます。
「Continue」を押して、次に進みます。

押すと、やっとログインウィンドウが表示されます。
Usernameは、ラズパイデフォルトユーザーのpiを入力し、
Passwordは、ラズパイのインストール完了後の初期設定で設定したものを入力します。

「OK」ボタンを押すと、ラズパイとのVNC接続が完了します。
接続時は、右上にある赤枠のVNCのマークが白色から黒色に変わります。
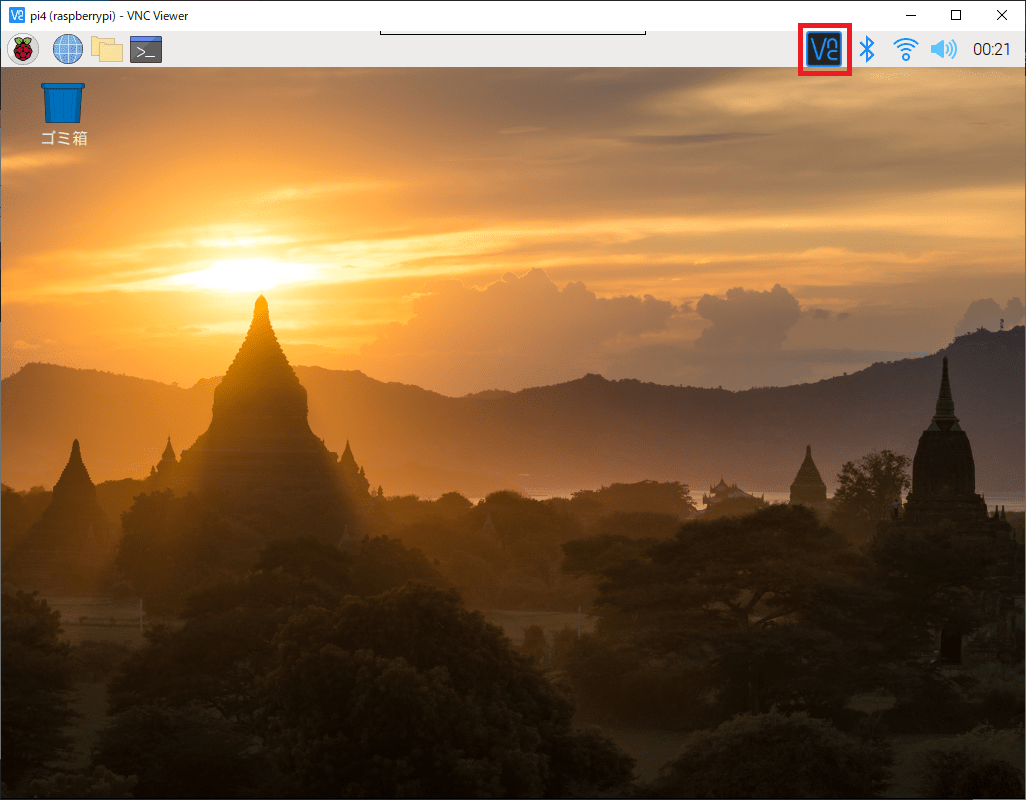
3.3 ディスプレイを接続していない時のVNC接続エラーについて
ラズパイの初期状態では、ラズパイにディスプレイが接続されていない場合、
VNC接続しようとすると下記のようなエラーが発生します。

リモートアクセスすると、ディスプレイは不要なので通常は接続しないと思います。
ディスプレイを接続していなくても、VNC接続できるように、/boot/config.txtを修正します。
ラズパイのターミナルから、下記を実行します。
$ sudo vi /boot/config.txt
config.txt内の、「#hdmi_force_hotplug=1」の#を外して、「hdmi_force_hotplug=1」にして保存します。
ラズパイを再起動後、ディスプレイ接続無しでVNC接続ができるようになります。
3.4 VNC接続時の解像度の変更について
ラズパイにディスプレイが接続されていると、VNC Viewerの解像度は、そのディスプレイの解像度に自動的になりますが、
ディスプレイ接続されていない場合、解像度は1024x768になってしまいます。
そこで、VNC Viewerの解像度を変更するためには、ラズパイのターミナルから下記を実行します。
$ sudo raspi-config
実行後、下記画面が表示されますので、「2. Display Options」を選択してリターンキーを押します。

その後、下記画面に移りますので、「1. Resolution」を選択してリターンキーを押します。

その後、下記画面に移りますので、希望の解像度でリターンキーを押した後、
Tabキーを押して<了解>を赤くして、リターンキーを押します。

その後、ラズパイを再起動します。
再起動後、左上のラズベリーのボタンを押して、「設定」ー>「Screen Configuration」をクリックします。

クリック後、Screen Layout Editorが起動しますので、
「Configure」タブ ー>「Screens」ー>「HDM-1」ー>「解像度」で、
先ほど指定した1920x1080が追加されて選択できるようになります。

希望の解像度をクリックした後、「Configure」タブの「適用」をクリックすると、
VNC Viewerの解像度が反映されます。
4.WindowsパソコンからラズパイにSSHでアクセスする
WindowsパソコンからラズパイにSSHでアクセスするためには、TeraTermが必要になります。
TeraTermは、Tera Term (テラターム) プロジェクト日本語トップページ - OSDN
からダウンロードして、インストールします。
インストール後、TeraTermを起動すると、下図のウィンドウが表示されますので、
赤枠にラズパイのIPアドレスを入力します。

接続できると、下図のようにセキュリティ警告が出ると思います。
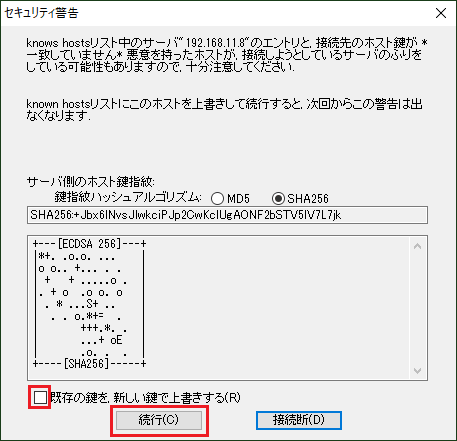
これは、初めて接続した機器の場合に出るので、次回接続以降にこの表示を非表示にしたい場合は、
「既存の鍵を、新しい鍵で上書きする(R)」にチェックをして「続行」を押します。
その後、下図のようにユーザー名とパスワードを入力するウィンドウが表示されますので、
赤枠にユーザー名とパスワードを入力します。VNC接続で使用したものと同じで大丈夫です。

「OK」ボタン押下後、下図のようにラズパイのプロンプトが表示されたら、SSH接続の完了です。

5.最後に
ラズパイを使うなら、やはりリモートアクセスができるようになるとかなり使い勝手が良くなります。
VNCは、Windowsパソコンの性能によって動作が重い場合がありますので、
そのような場合は、SSHでアクセスすると快適に操作することができます。
<関連・おすすめ記事>
画面分割できるパソコンディスプレイのおすすめランキングベスト5 - 水瓶座列車
Bluetoothでマルチペアリング(複数台接続)できるマウスのおすすめランキングベスト5 - 水瓶座列車
無線で複数台接続できるトラックボールマウスのおすすめランキングベスト5 - 水瓶座列車
Raspberry Pi (ラズパイ)で役に立つ書籍のおすすめランキングベスト5 - 水瓶座列車
Raspberry Pi 3B+ でI2CキャラクタLCD(1602) の動作確認 - 水瓶座列車
プログラミングを独学で勉強するためのLinuxパソコン準備手順 - 水瓶座列車