
冬休みに実家に帰省予定なのですが、実家にはLinuxのデスクトップパソコンがありません。
ノートPCは持って帰れますが、さすがにデスクトップは無理なので、
なんとか遠隔で自宅にあるLinuxパソコンにアクセスしたいのです。
理由は、ラズパイのカーネルやドライバをビルドしたいからなのですが、
ずっとPC電源を付けておくのはパソコンが暴走しそうで嫌なのです。
なので、まずはWake ON LAN で電源完全OFF状態のLinuxパソコンをLAN内で起動できるように設定します。
使用するデスクトップパソコン環境は、以下の通りです。
・Wake ON LANで起動するパソコン: HP pavilion p6-2150jp
・Wake ON LANで起動するOS: Ubuntu18.04
1.Wake ON LAN とは
Wake On LANとは、遠隔でPCの電源を入れられる技術です。
ネットワークに特定のパケットを送信することで対象としているパソコンが
自ら電源を入れて起動することができます。
2.Wake ON LAN で起動させるPCの設定
Wake ON LAN ( 以下WOL )で起動させるPCの設定には、BIOSの設定とOSの設定が必要になります。
2.1 BIOSの設定
パソコンに電源を入れた直後からF10キーを1秒間隔で押して、BIOSメニューを表示します。
BIOSメニューで、「電源」―>「S5最大省電力」を無効にします。
無効にするとその項目の下にある「S5ウェイク オン LAN」が設定可能になり有効にして設定を保存します。
これでBIOS設定は完了です。
2.1 Ubuntuの設定
UbuntuでWOLを有効にするためには、ethtoolをインストールする必要があります。
sudo apt-get install ethtool
次に、UbuntuパソコンのLANのデバイス名とMACアドレスを確認し覚えておきます。
$ ip address
この場合のデバイス名はeno1で、eno1が現在WOLが有効になっているか確認します。
$ sudo ethtool eno1
この表示結果の中で、「Wake On: g」となっていると有効になっています。
3.Wake ON LAN でUbuntuを起動させるツールと使用方法
Ubuntuパソコンを起動するために特定のパケットを送信するツールをインストールします。
パケットを送信するアプリは、いろいろありますが、 私が使っているものを紹介したいと思います。
WindowsのWOLアプリ
Windowsでは、WinWOLを使ってみました。
Wake on LAN for Windowsからダウンロードします。
インストールをする必要は無く、フォルダ内にあるWinWol.exeを実行するだけです。
使い方は、exeファイルを実行します。あらかじめWOLで起動させるパソコンの電源はONにしておいてください。
そして、「編集」ー>「追加」を選択します。

そうすると以下のウィンドウが出るので赤枠に起動させたいパソコンのIPアドレスを入力します。
入力後、ホスト名欄の横にある「取得」ボタンを押します。
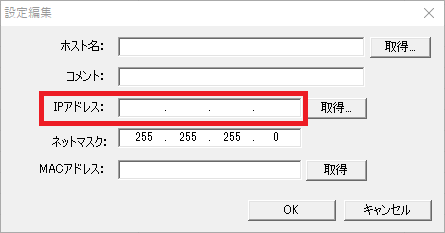
押すと下記のウィンドウがでます。そして赤枠の「取得」ボタンを押すと、
自動的にホスト名が取得され表示されます。

MACアドレスも同様の手順で取得します。
全ての入力が終わると下記のように追加されます。ホスト名は、私のパソコンの場合です。
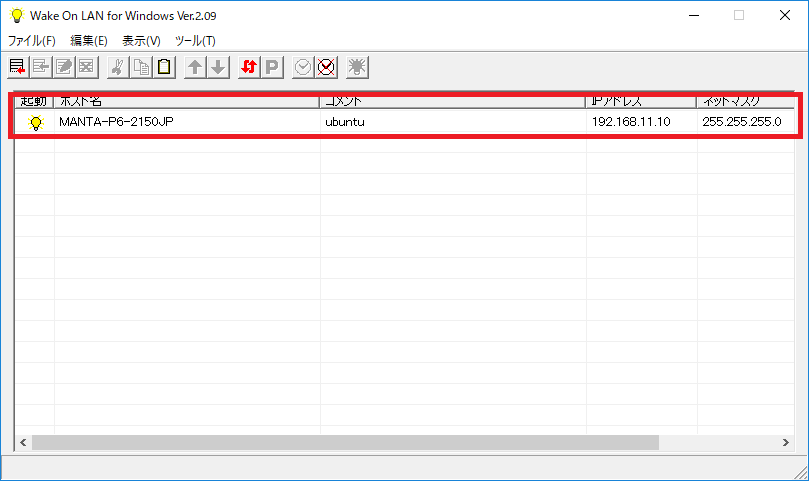
パソコンの電源がOFFの状態では下記の赤枠のように電球が点いていない状態で、
この時にこのマークをダブルクリックするとWOLパケットを送信しパソコンの電源をONにします。

AndroidのWOLアプリ
Google Play Storeから「Wake On Lan」というアプリをダウンロードします。

アプリを起動すると、右下に+のマークがあるのでタップします。

そうすると、LAN内に接続されているパソコンのIPアドレスとMACアドレスが表示されるので、
WOLするパソコンをタップします。
タップすると、先ほど+マークが表示されている画面にそのパソコンが追加されます。
そのパソコンが電源OFFの状態の時に、タップするとWOLするパケットを送信して、
パソコンの電源がONされ起動します。
4.最後に
パソコンは机の下や部屋のスペースの関係で、手の届きにくいところに置いても、
WOLがあれば電源スイッチを押す煩わしさが無くなります。
設定自体は簡単なので、不便に感じてる方には最適です。
今回は、LAN内でしたが次はWAN経由で試してみようと思います。
<関連・おすすめ記事>
プログラミングを独学で勉強するためのLinuxパソコン準備手順 - 水瓶座列車
RaspberryPi (ラズパイ)の購入時に最低限必要なものとおすすめセット - 水瓶座列車
Redmineを使ったブログ記事管理の活用方法を解説 - 水瓶座列車
Bluetoothでマルチペアリング(複数台接続)できるマウスのおすすめランキングベスト5 - 水瓶座列車
Bluetoothでマルチペアリング(複数台接続)できるキーボードのおすすめランキングベスト5 - 水瓶座列車
画面分割できるパソコンディスプレイのおすすめランキングベスト5 - 水瓶座列車
無料のDDNSを取得してバッファローのルーターに設定する手順 - 水瓶座列車